인디자인의 각종 사용법을 원 포인트로 정리하였습니다. 인디자인을 사용하려면 기본적인 팁과 기술적 요소들을 알아야 합니다. 문서를 편집하기 위해 각종 도구의 사용법과 메뉴의 명령들을 익혀야 되지만 인디자인의 특징을 잘 파악해야 프로그램을 손쉽게 사용할 수 있습니다.
① 참조점 사용하기
② 개체를 빠르게 이동시키기
③ 개체의 크기 변경 시 획 두께 유지하기
④ 원형 테두리 만들기
⑤ 선택 도구의 특징
⑥ 글쓰기 모드에서 선택 도구로 빠져나오기
⑦ 자동 맞춤 사용법
⑧ 색상 복사하기
⑨ 메뉴 명령에서 … 의미
⑩ 어두운 사진 밝게 만들기
⑪ 펜 도구 사용법
⑫ 기울어진 사진 수평 맞추기
⑬ 문자 회전시키기
⑭ 문자의 윤곽선 만들기
⑮ 개체 획의 선 스타일
⑯ 도구 환경 설정
⑰ 그룹 크기 조정하는 법
⑱ 링크 포함에 주의
⑲ 불투명도와 색조 조정의 차이
⑳ 소문자를 대문자로 바꾸기
㉑ 문자 기울이기
㉒ 모퉁이 옵션과 인세트 간격
㉓ 개체별 고품질 표시
㉔ 도구의 하위 도구 열기
㉕ 인디자인에서의 배치와 정렬
㉖ 개체에 캡션 넣기
㉗ 검은색의 [검정]과 [맞춰찍기]의 차이
1. 참조점 사용하기
개체의 크기를 줄이거나 회전 및 뒤집기처럼 변형이 일어날 때 [참조점]이 기준점 역할을 하여 그 점을 중심으로 변형됩니다.
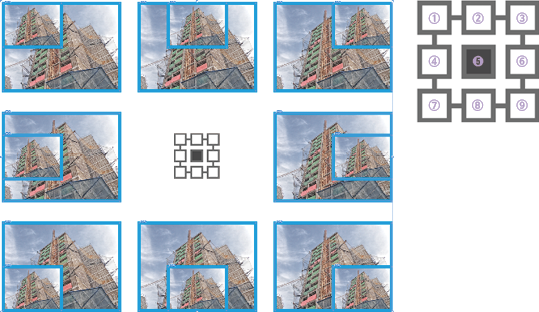
① 좌상점 ② 중상점 ③ 우상점
④ 좌중점 ❺ 중앙점 ⑥ 우중점
⑦ 좌하점 ⑧ 중하점 ⑨ 우하점
예) [참조점]의 우하점을 선택하라고 하면 9번을 클릭합니다.
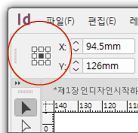
[참조점]은 [컨트롤 패널]의 가장 왼쪽에 위치하고 있습니다.
2. 개체를 빠르게 이동시키기
[선택 도구]로 개체를 이동시킬 때 키보드의 방향 키를 사용합니다. 상하좌우 방향 키를 한 번 누를 때마 0.25mm, 0.5mm, 0.75mm, 1.0mm처럼 0.25mm씩 이동합니다. Shitt 키를 누른 상태에서 방향 키를 누르면 방향 키를 그냥 누를 때 보다 열 배인 2.5mm, 5.0mm, 7.5mm, 10.0mm처럼 2.5mm씩 빠르게 이동시킬 수 있습니다.

3. 개체의 크기 변경 시 획 두께 유지하기
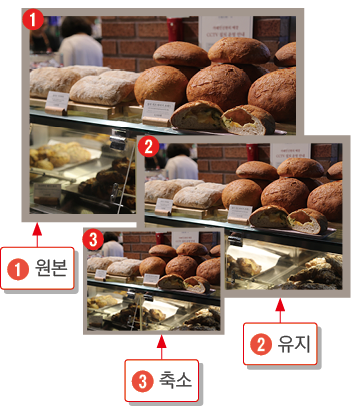
[편집] > [환경 설정] > [일반]을 실행하여 [개체 편집] > [내용에 적용] > [획 두께 포함]에 체크하면 획 두께도 [같은 비율]로 조정되며 체크를 해제했을 때는 획 두께가 [유지된 상태]로 크기가 조정됩니다.
체크 - 가늘어지거나 두꺼워짐.
해제 - 획 두께 변하지 않음.
tip 획 두께 포함 아래에 있는 [효과 포함]도 같은 원리로, 체크하면 효과 역시 같은 비율로 조정되고 해제하면 효과의 옵션 값은 그대로 있고 [크기]만 조정됩니다.
❶ 원본의 획 두께
❷ 75% 축소 본과 원본 크기를 유지한 획 두께
❸ 50% 축소 본과 동일한 비율로 축소된 획 두께
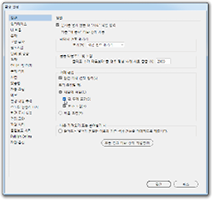
4. 원형 테두리 만들기
1. [파일] > [가져오기] ([Ctrl] + D)를 실행하여 [원형 테두리]를 만들 이미지를 한 장 불러옵니다. (크기나 모양 어떤 이미지든 관계없습니다.)

2. [가로와 세로]의 크기가 같아지도록 [컨트롤 패널]의 [W]와 [H]에 같은 값을 입력하여 정사각형을 만듭니다.
[링크 아이콘]을 끊으면 [폭과 높이]를 개별적으로 지정할 수 있습니다.

3. ❶ [개체] > ❷ [모양 변환] > ❸ [타원]을 실행하면 [직사각형]이 [타원]으로 변형되지만 정사각형이므로 원으로 변형됩니다.
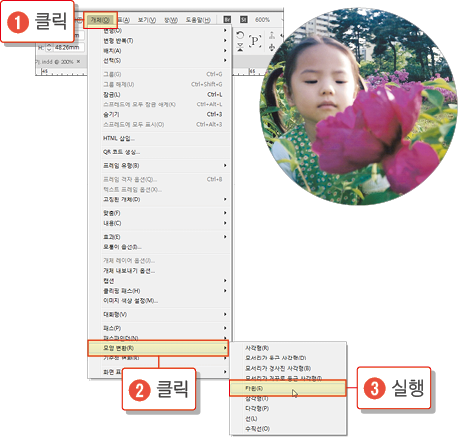
4. [컨트롤 패널]에서 [획 두께]와 [획 색]을 지정합니다.

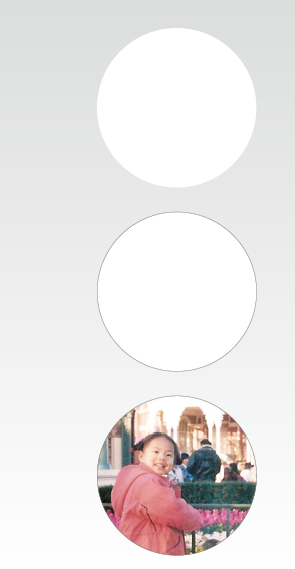
[타원 프레임 도구]로 원을 그린 다음 테두리를 지정하고 그림을 삽입하면 더욱 간단합니다. 오른쪽 예제는 주어진 이미지를 이용하는 방법이므로 상황에 맞게 활용하면 되겠습니다.
2D 그래픽 프로그램에서 이미지에 테두리를 만드는 방법은 어느 정도 숙련도가 필요합니다. 여러 과정을 거쳐야 하고 안티앨리어스도 감안해야 합니다. 인디자인에서는 원본이 어떻든 상관없이 간단하게 테두리를 만들 수 있으며 언제든지 수정 및 제거가 가능합니다.
5. 선택 도구의 특징
❶ [선택 도구]로 개체를 한번 클릭하면 [외부 프레임]이 선택되고 ❷ 더블 클릭하면 [내부 개체]인 내용이 선택됩니다.
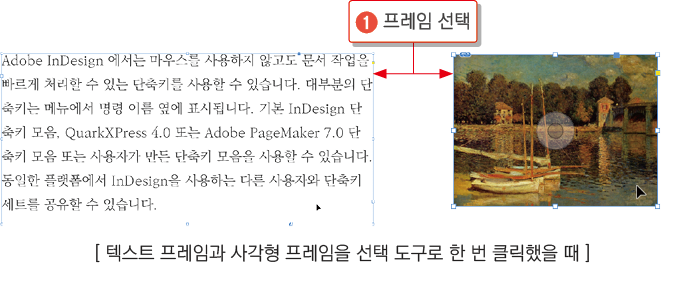

6. 글쓰기 모드에서 선택 도구로 빠져나오기
[선택 도구]의 단축키는 V와 Esc입니다. [문자 입력 상태]에서 V를 입력하면 알파벳 “v” 또는 한글 “ㅍ”이 타이핑 됩니다. 이런 현상을 방지하기 위해 [Esc] 키를 누르면 [선택 도구]로 전환되도록 V와 Esc 2가지 [단축키]를 제공하고 있습니다.
tip ❶ [글쓰기 모드]에서 일시적으로 [선택 도구]로 바꾸려면 ❷ [Ctrl] 키를 누릅니다.

각각의 도구에서 [Ctrl] 키를 누를 때
선택 도구로 바뀜 : 페이지 도구, 내용 수집 도구, 선 도구 등 대부분의 도구
직접 선택 도구로 바뀜 : 펜 도구, 연필 도구, 가위 도구
7. 자동 맞춤 사용법
[선택 도구]로 프레임을 클릭하여 선택하면 [컨트롤 패널]에 [자동 맞춤] 옵션이 표시됩니다. 여기에 체크 표시할 경우 프레임과 내용의 크기가 [맞춤 옵션]에 따라 같은 형태로 변형됩니다.
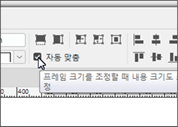
1. 내용의 원본 비율을 유지
문서에 프레임을 만들어 [이미지를 삽입]한 후 [Shift]+[Ctrl]+[Alt]+C키로 비율에 맞게 프레임을 채운 다음 [컨트롤 패널]의 [자동 맞춤] 옵션에 체크 표시합니다.


2. 내용이 프레임과 동일하게 변경
[자동 맞춤]에 체크 표시하고 [개체] > [맞춤] > [프레임에 내용 맞추기]를 실행하면 프레임의 크기를 조정할 때마다 이미지의 크기도 프레임의 크기에 맞게 [자동으로 변형]됩니다.

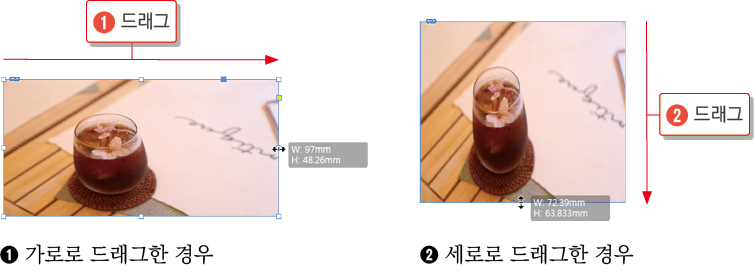
8. 색상 복사하기
❶ [샘플 색상]을 클릭하여 선택하면 ❷ [색상 견본 패널]의 [미리 보기 창]에 해당 색상이 표시됩니다. ❸ [색상 견본 패널]을 열어 ❹ [칠 색]을 클릭한 상태에서 ❺ 변경할 색상 프레임으로 드래그하여 ❻ [마우스 단추]를 놓으면 색상이 변경됩니다.
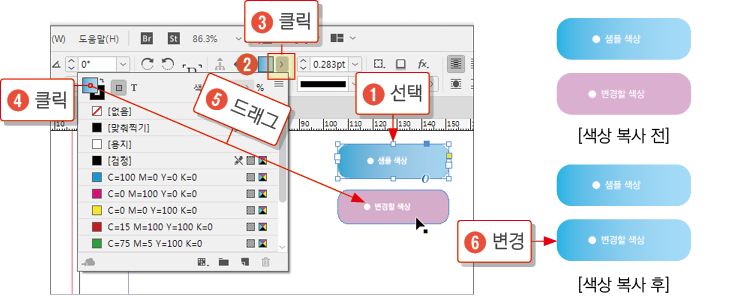
9. 메뉴 명령에서 ... 의미
인디자인은 물론 윈도우 프로그램의 [메뉴 명령어]의 뒤에 ... 은 ❶ 이 명령을 실행하면 팝업 창이 열린다는 뜻입니다.
예) ❷ [마우스 오른쪽 단추] 클릭 > ❸ [텍스트 프레임 옵션(×)...]
∴ 반대로 (...)이 없는 명령은 창이 열리지 않고 [바로 실행]됩니다.
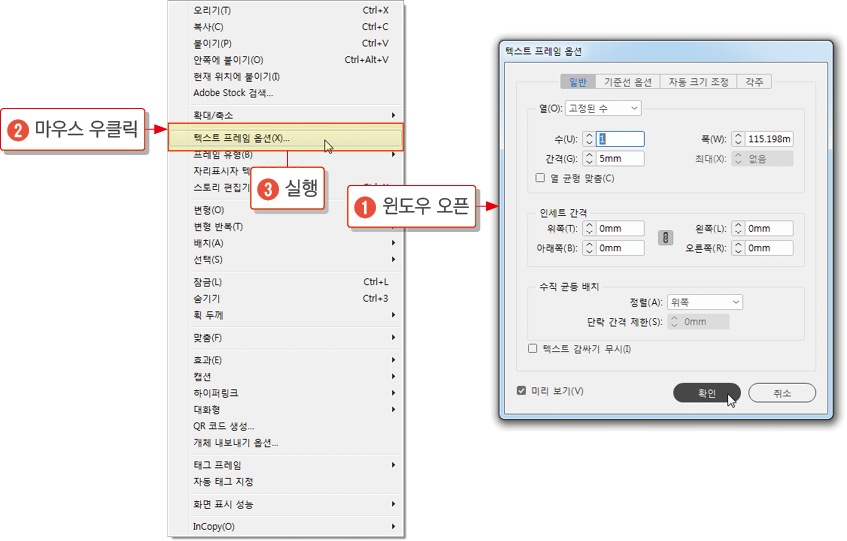
10. 어두운 사진 밝게 만들기
1. 사진을 불러왔을 때 너무 어둡다면 포토샵에서 [밝기]를 조절할 수 있습니다만 인디자인에서 [원본]을 훼손하지 않고 [혼합 모드]를 이용하여 밝게 만들 수 있습니다.

2. 프레임을 선택하여 ❶ [편집] > [복사]하여 ❷ [편집] > [현재 위치에 붙이기]를 실행한 후 ❸ [효과 패널]에서 [혼합 모드]를 스크린으로 지정합니다.
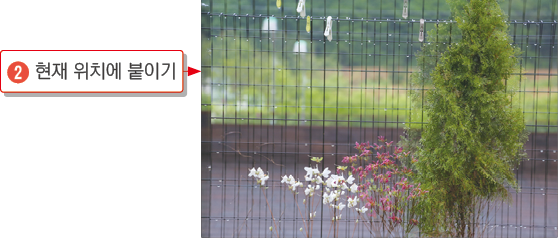
3. 밝아진 정도에 따라 [불투명도]를 조정하고 [두 개]의 프레임이 겹쳐있으므로 [개체] > [그룹]을 실행하여 묶어 놓는 것이 좋습니다.
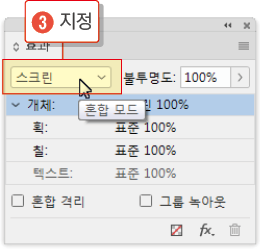

11. 펜 도구 사용법
1. 패스를 [열린 상태]로 두려면 [Ctrl] 키를 누른 상태에서 작업 영역의 [빈 공간]을 클릭합니다.
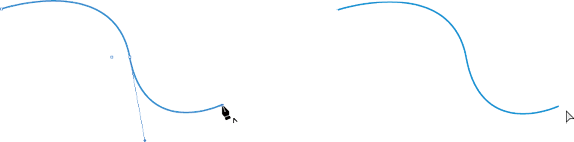
2. ❶ 곡선을 그린 다음 [직선]을 그리려면 곡선을 그린 다음 ❷ 곡선의 [끝 점]을 클릭합니다.
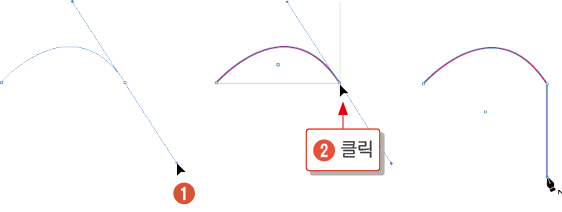

12. 기울어진 사진 수평 맞추기
[기울어진 사진]을 그래픽 프로그램에서 [미리 수정]하여 문서에서 사용해야겠지만 인디자인에서도 간단한 방법으로 기울어진 사진의 [수평]을 잡을 수 있습니다.
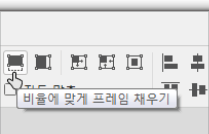
사진을 불러와서 수평이 맞지 않는다면
1. ❶[선택 도구]로 [내용 잡기 도구]를 클릭하여 이미지를 선택합니다.
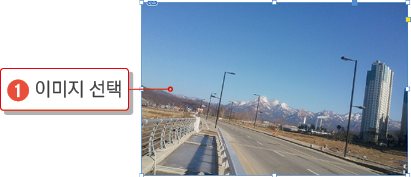
2. ❷ [가이드]를 끌어내려 기준을 잡고 ❸ 자리표시자의 [모서리 핸들]을 회전 시켜 수평을 맞춥니다.

3. ❹ [개체] > [맞춤] > [비율에 맞게 프레임 채우기]를 실행합니다.

13. 문자 회전시키기
① [문자] > [쓰기 방향] > [세로] 명령을 실행하면 아래의 보기와 같이 글자가 세로로 입력됩니다. 여기에서 숫자를 입력하면 1234처럼 숫자 역시 세로로 누워서 입력됩니다.
② 이때 숫자를 선택하고 [마우스 오른쪽 단추] 눌러 문자 회전을 실행하면 1234가 1234처럼 가로로 바뀝니다. 한자 씩 바꾸려면 1 2 3 4 한 칸씩 띄어쓰기한 다음 한자 씩 선택하여 [회전] 시키면 됩니다. 1 2 3 4

14. 문자의 윤곽선 만들기

1. [텍스트 프레임]에 글자를 입력한 후 두껍게 만들려면 [획 패널]에서 [두께의 수치]를 조정합니다.
2. [선택 도구]로 [텍스트 프레임]을 클릭한 후 [문자] > [윤곽선 만들기]를 실행하면 문자가 개체로 변하여 [각종 효과]를 개체와 동일하게 적용할 수 있으나 [문자 기능]을 상실하여 수정할 수는 없습니다.

15. 개체 획의 선 스타일
인디자인은 [개체의 테두리]를 디자인할 수 있도록 획의 다양한 [선 스타일]을 제공하고 있습니다.
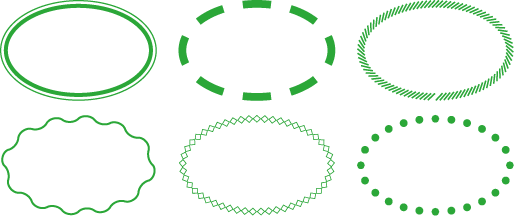
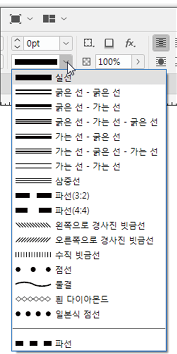
16. 도구 환경 설정
[도구 패널]에서 연필 도구, 프레임 격자 도구, 스포이드 도구를 더블 클릭하면 옵션을 지정할 수 있는 [환경 설정] 창이 나타납니다.
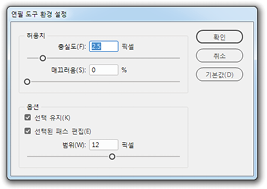
17. 그룹 크기 조정하는 법
1. [그룹]으로 묶여있는 [개체의 크기]를 조정하려고 그룹을 드래그하면 묶여있는 [개체 전체]에 영향을 미칩니다.
2. [그룹]을 더블 클릭하여 해당하는 개체의 크기를 [개별적]으로 조정합니다.
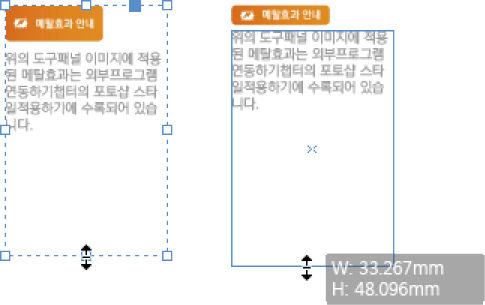
18. 링크 포함에 주의
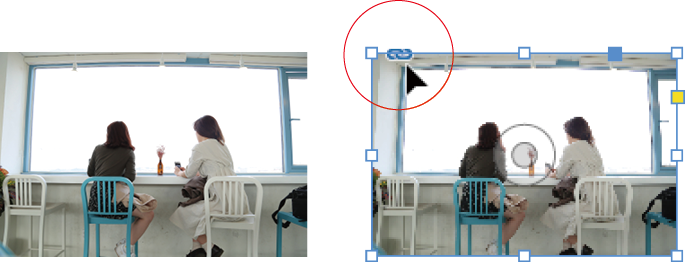
인디자인은 [웹페이지]처럼 [링크 방식]으로 [외부 개체]를 문서에 삽입합니다. 분량이 많은 책을 만드는 [프로그램]이므로 사진이나 각종 오브젝트를 [원본] 그대로 삽입할 경우 [파일의 크기]가 감당할 수 없을 정도로 커지기 때문입니다.
[링크 패널]에서 [오브젝트]를 문서에 포함 시킬 수 있는 기능을 가급적으로 사용하지 않는 것이 좋으며 프레임을 클릭했을 때 [링크 아이콘]이 보일 경우 링크 상태이고 보이지 않으면 [문서에 포함]된 상태임을 알 수 있습니다. 다만, 몇 페이지 안 되는 인쇄물은 [링크 포함]해도 파일이 작기 때문에 괜찮습니다.

19. 불투명도와 색조 조정의 차이
[색상의 농도]를 조정할 때 개체의 ❶ [불투명도]를 조정하면 배치 상 뒤에 있는 개체의 [색상]과 섞이게 되므로 불투명도를 조정하는 것보다는 ❷ [색조를 조정]하는 것이 좋습니다.
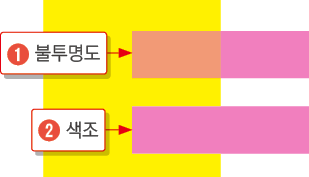
20. 소문자를 대문자로 바꾸기
[소문자]로 입력한 영문자를 [대문자]로 바꾸려면 ❶ [문자 패널]에서 [패널 메뉴]를 열어 ❷ [모두 대문자]를 실행합니다.
이 명령은 소문자를 대문자로 보이게 할 뿐 대문자로 [속성]이 변경된 것이 아니므로 다시 한번 [모두 대문자]를 클릭하여 체크 표시를 해제하면 [소문자]로 되돌아옵니다.
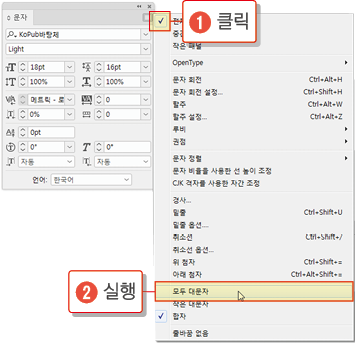
indesign
INDESIGN
21. 문자 기울이기
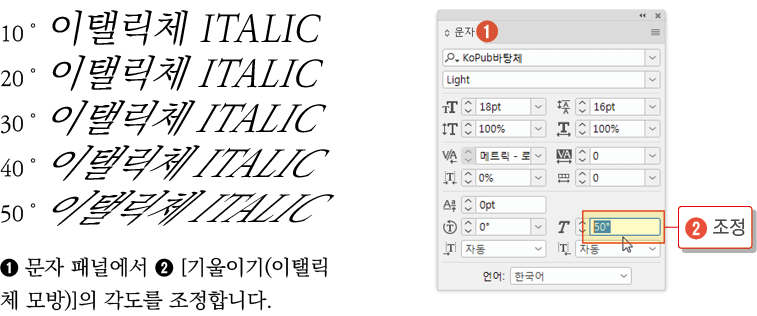
22. 모퉁이 옵션과 인세트 간격
❶ [텍스트 프레임]의 [모퉁이 옵션]이 하나라도 변형되면 ❷ 인세트 간격을 개별적으로 적용할 수 없고 상하좌우 [일괄 적으로 적용]됩니다.

23. 개체별 고품질 표시
아무것도 선택된 것이 없는 상태에서
❶ [개체] > ❷ [화면 표시 성능] > ❸ [고품질 표시]를 실행하면 문서에 삽입된 모든 이미지가 [고품질로 표시]되어 문서가 클 경우 컴퓨터가 느려집니다.
이런 현상을 방지하려면 페이지에서 [편집] > [모두 선택]을 실행하거나 개별적인 프레임을 클릭하여 [선택]한 다음 고품질로 표시를 실행하면 해당하는 프레임의 이미지만 [고품질로 표시]되므로 컴퓨터를 느리지 않게 사용할 수 있습니다.
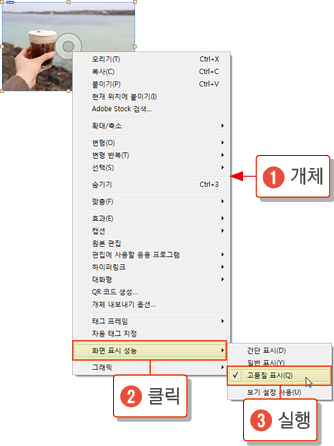
24. 도구의 하위 도구 열기
도구 패널에서 [숨겨진 도구]를 열기 위해 ❶ 마우스로 해당 도구의 아이콘을 클릭하여 길게 누르고 있으면 ❷ [하위 도구]가 나타납니다.
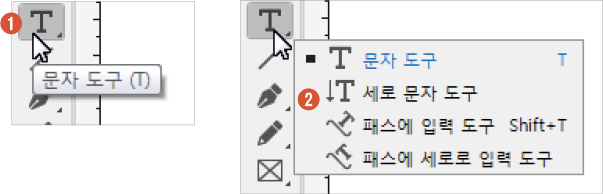
25. 인디자인에서의 배치와 정렬
[배치]와 [정렬]이라는 용어는 평면 상에서 위치를 잡아주고 [열과 행]을 맞춘다는 말이지만 인디자인에서는 약간 [다른 개념]으로 사용하고 있습니다.
정렬은 [개체 간의 거리]와 [평면 상의 위치]를 배열하는 것이고 배치는 프레임의 [계층] 즉 [앞뒤의 위치]를 [단계적으로 배열]하는 것을 말하며 [맨 앞으로 보내기], [뒤로 보내기]와 같이 계층 간에 [이동] 시키는 명령들로 구성되어 있습니다.
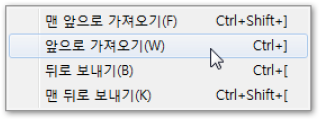
26. 개체에 캡션 넣기
캡션은 [개체의 정보]를 프레임 사면에서 선택한 부위에 [표시] 되도록 설정하는 기능입니다. [메타데이터]에서 표시할 항목을 [다중 선택]할 수 있고 [단락 스타일]도 지정할 수 있으며 [사방 정렬]과 [오프셋] 등 매우 세밀하게 옵션을 설정하여 [표시]할 수 있습니다.
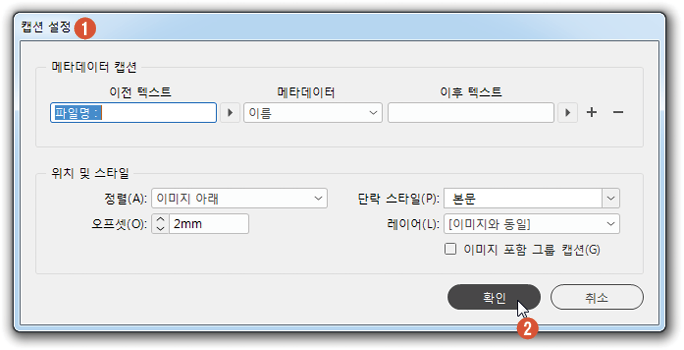
❶ [개체] > [캡션] > [캡션 설정]에서 ❷ 옵션을 설정하여 확인을 클릭한 다음 ❸ [해당 개체]를 선택한 상태에서 ❹ [개체] > [캡션] > [정적 캡션 생성]을 실행합니다.

27. 검은색의 [검정]과 [맞춰찍기]의 차이
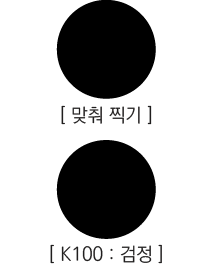
개체나 글자에 [색상]을 검은색으로 지정할 때 [검정]과 [맞춰 찍기] 두 가지 중에서 하나를 선택합니다. 맞춰 찍기는 [CMYK]를 섞어서 검은색을 만드는 방식이고 검정은 [K100]으로 [검은색 잉크] 하나만 가지고 만드는 방식입니다.
맞춰 찍기 :
C=100, M=100, Y=100, K=100
검정 :
C=0, M=0, Y=0, K=100
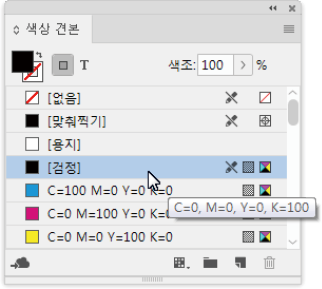
'인디자인' 카테고리의 다른 글
| 인디자인 표만들기 (0) | 2025.03.26 |
|---|---|
| 인디자인 개체 스타일 (0) | 2025.03.25 |
| 인디자인 글자 크기 및 정렬 단축키 사용법 (0) | 2025.03.24 |
| 인디자인 내용 잡기 도구 보이기 숨기기 (0) | 2025.03.24 |
| 인디자인 목차 만들기 (1) | 2025.03.23 |






